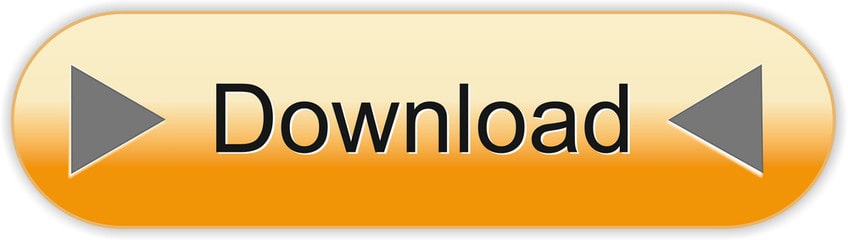- Is the link I mentioned in the video, it's the l.
- SP Page Builder. SP page builder is one of the very powerful and feature-rich Joomla page builders.
- Joomla Website Design. Our Joomla Website Design Services are second to none. We have an exhaustive list of standards all of our Joomla Website Design Projects must meet to be completed. Most new Joomla Websites that we build take approximately 25 days to complete.
Aug 31, 2020 Designing the website and content creation, all from one location on the powerful and resourceful Craft CMS. Localization, 3rd-party plugins support, instant updating, templating, you name it, all this and more comes part of Craft CMS. Joomla refers to your web pages as 'Articles', and since Joomla is a management system it wants you to place each of your articles in a 'Category'. In other words, Joomla wants to know how would you like to organize the information you are entering so you and your website's visitors/customers can find it.
How to Make a Joomla Website -This is a tutorial that will show you how you can build a Joomla website in just a few minutes.
Joomla belongs to a growing group of website management tools called Content Management Systems (CMS). Content management systems that include other popular options, such as WordPress and Drupal, take the complexity out of making a website.
Most CMS have their unique appeal. The most popular CMS, WordPress, offers its users ease of use and plenty of add-ons to enhance the platform.
Joomla on the other hand offers extreme customization and adaptability. Even though the platform boasts of an extensive array of options to drive its ability to offer users extreme customization, it does not sacrifice ease of use.
Accordingly, individuals, organizations, and businesses of all sizes adopt Joomla as their preferred CMS platform to build websites for just about any purpose. Follow our step-by-step guide below.
Hosting Your Joomla Website
When you decide to use the Joomla CMS to make a website, the very first thing you have to do is find a place to host your website. This can be a regular web host, or even your PC (localhost).
Both options are easy to use and you can use either depending on which is more convenient for you. Still, there are reasons why you may want to choose one option over another.
One reason is cost. Using your PC to host comes at no extra charge to you, whereas using a regular web host does carry a price tag. Make no mistake though, you would inevitably have to use a regular web host (in most occasions), when your website is ready to go live for anyone on the web to access.
In any case, using your PC to host your website while you work on or build it is convenient and is the cheaper option.
Using a Regular Web Host
- Choose your preferred, reliable web hosting company. We recommend Bluehost.
- Purchase an appropriate web hosting plan
- Use 1-click installer to install Joomla in your control panel
- Choose admin details and login to your administrator control panel
These steps are applicable for most popular web hosts. For some hosts however, setting up Joomla can be a bit complicated. Nevertheless, the customer service of the web host can be of invaluable help in such scenarios.
Using Your PC (localhost)
- Download and install WAMPSERVER for windows to your PC
- Download Joomla, unzip the downloaded package, then copy the unzipped content into the WWW sub-folder in your PC's WAMP directory
- Launch the server by doing the following:
- Double-click the icon of the server on your desktop
- Left click the icon of the server in your notification area (default location is the bottom right of your screen)
- Click on 'Start All Services' in the dropdown menu that pops u
- Wait for the 'dial' to turn white
- Right-click on the icon of the server in your notification area, then click on 'Localhost'
- The above action should lead you to the default server's page on your PC's web browser
- In the server's page, edit the web address in the address bar of the PC web browser from http://localhost to http://localhost/joomla/adminstrator and press 'Enter' on your keyboard
- In the 'Main Configuration' page that loads, fill out requisite information, especially the admin details you would need to login to your administrator control panel
Building Your Joomla Website
Now that you have set up Joomla on a host (either localhost or a standard web host) and have logged into your administrator panel, you are ready to start building your Joomla website from the scratch.
Plan Site Structure
The very first step to take when building your Joomla website is to have a plan of your site structure. You do not have to use a complex organization software like Visio, all you really need is the good ol' combination of pen and paper to make a rough outline.
Another advantage of Bluehost is that they make it so easy to set up a joomla website using their built in tools.
Furthermore, you need not be fanciful. Your structure should be clear, logical, and intuitive. Your site structure is the skeleton of your website, and having it makes further development a breeze.
Add Content
With your site structure established, you should proceed to adding the content (flesh) of your website. All content on a Joomla site are stored in the 'Articles' section of your Joomla administrator panel.
Steps
- Create relevant categories
- Navigate to Content, then Category Manager in your admin panel
- Use the default 'Uncategorized' category for static pages like Our Services, About Us, Contact Us
- Create an appropriate category, if you intend to have multiple related posts/articles: For example, 'Latest News' categories to contain all news bits articles
- You can also create multiple categories if you so desire: For example, 'Technology' category for technology-related articles, 'Lifestyle' category for lifestyle-related articles, 'Finance' category for finance-related articles
- Create articles to populate the categories you have earlier created
- Navigate to Content, then Article Manager
- Click the 'New' button. In the page that loads,
- Enter your article title (e.g. About Us, How to Use A Fitbit Tracker)
- Select the appropriate category (e.g. Uncategorized for About Us, Technology for How to Use A Fitbit Tracker)
- Enter the body of the article/article text
- Click 'Save'
Create Menu
You have your content up on your website based on your site structure. That is great.
Now, you have to think about how your visitors can easily navigate or move from one end of your site to another. This is where a navigation menu comes into play.
A menu is a collection of links to vital pages of your site, which helps your visitors navigate your site with ease and clarity.
Steps
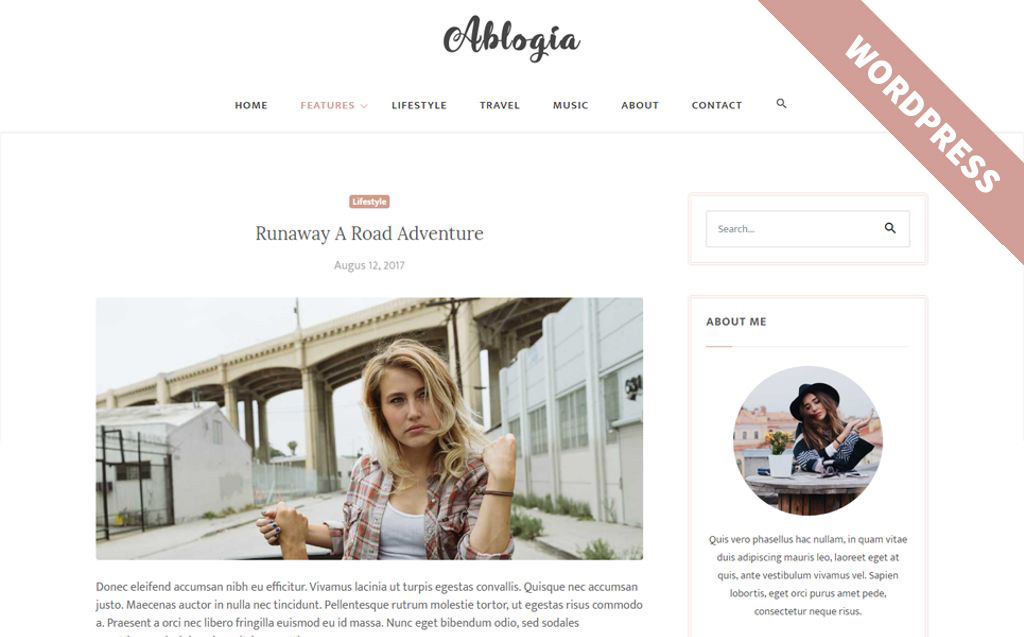
- Navigate to Menus, then Menu Manager
- Create menu items in the default 'Main Menu' (for example, a menu item called 'About Us' that links to your About Us article)
Noteworthy Information Ms powerpoint is a software version.
By default, each menu item will display featured articles in a blog layout. For example, when you navigate to the menu manager, you would find a ‘default menu item' that links to your home page that exhibits this behavior.
However, you can change the menu item to display a static page or single article. For example, you may want to make the ‘default menu item' display a single 'Welcome' article as your homepage.
Follow the steps below to do this:
- Click on the menu item (for example, 'Home' that is the default menu item)
- Then click on 'Select' that is next to the Menu Item Type field
- Click on Articles, then Single Article in the popup window that appears
- Click on the 'Select/Change' button located on the right under ‘Required Settings'
- Choose the article you wish to display as the static page or single article in the popup window that emerges
You may also want to create a menu item that links to a category. For example, you can create a menu item 'Latest News' that links to the 'Latest News' category. Therefore, clicking the Latest News menu item will direct the visitor to the articles in the 'Latest News' category.
To do this all you have to do is choose the menu type when you navigate to Article, then Category Blog.
Position the Menu
You are almost done now. You only have to position your menu appropriately on your site and voila you are done.
An important point to note about positioning menus on Joomla is that Joomla templates use modules to arrange content in various positions on a page.
Steps
- Create the module for the menu
- Navigate to Extensions, then Module Manager
- Click 'New' on the Module Manager page
- Select 'Menu' from the Module Type popup window that appears
- Append a title for the Menu and then click on the ‘Hide Title' button
- Select a position for the module you created
- Note that the description for each of the positions varies between templates: For example, the top position may be labeled 'top' in some templates, or 'position-1,' or some other less apparent label in others
- After setting the position, set the ‘Status' to Published
- Under the Basic Options, select the appropriate menu name (for example, Main Menu if you are positioning the Main Menu)
- Click on 'Save & Close'
Important Information
You can create modules for other menus that can exist anywhere on the page. If you want a module you created to display on just one or a number of pages (for example, on only the Home Page).
To do this, follow the instructions below:
- Navigate to the Menu Assignment section for the module
- Select the option 'Only on the pages selected'
- Under the tab that pops up, uncheck the page(s) you do not want the module to appear on and leave the page(s) you want the module to appear on
- Click ‘Save'
What Next – Joomla Website Was Built
There you have it. Your site is now up and running. As you see, building a Joomla website from scratch isn't hard, if you follow this guide.
You can choose to customize your website more, for example changing the logo or editing site information, or changing templates.
However, at the current point, your site is set up. If you hosted the website initially on a standard web host, your site is now live and you can sit back to relish the feeling of finishing the build of your online real estate.
If you did all of this on your PC or localhost. You do have to upload your site files to a standard web host for your website to be available on the Internet, so that visitors can access your website easily.
If you want to promote your website on Facebook, you can go to BigSpy to see how to optimize your ads.
From Joomla! Documentation
It has been suggested that this article or section be split into specific version Namespaces. (Discuss). If version split is not obvious, please allow split request to remain for 1 week pending discussions. Proposed since 4 years ago.
- 4Creating a basic index.php file
- 4.3Body Section
- 6Packaging the template for installation
Introduction
The purpose of this tutorial is to serve as an introduction to creating Joomla! templates. It will cover the essential files and code needed to create a basic template. The code is presented so it can be copy and pasted with very little modification needed.
Setting up a directory structure
To make the most basic template, create a new folder in the templates folder. Name this folder after your template i.e. mynewtemplate.
Using your favourite text editor create the files index.php and templateDetails.xml. To keep things organized, make 2 new folders called images and css. Inside the css folder create a file called template.css.
Although it is fine to place all your CSS code directly in your index.php file to start, many web developers prefer to place their CSS code in a separate file that can be linked from multiple pages using the link tag. This may also shorten the loading time of your pages, since the separate file can be cached.
This is the most basic practical setup. Outline of folder and file structure:
Creating a basic templateDetails.xml file
The templateDetails.xml file is essential. Without it, your template won't be seen by Joomla!. The file holds key metadata about the template.
The syntax of the file is different for each Joomla version.
For , use the following:
For and later, use the following version. Change version='2.5' into the version of your Joomla! installation.
So, as you can see, we have a set of information between markup tags (the s). Your best approach is to copy and paste this into your templateDetails.xml file and change the relevant bits (such as and ).
The part should contain all the files that you use - you possibly don't know what they are called yet - don't worry, update it later. The element can be used to define an entire folder at once.
Leave the positions as they are - these are a common set so you will be able to switch easily from the standard templates.
Creating a basic index.php file
The index.php file becomes the core of every page that Joomla! delivers. Essentially, you make a page (like any HTML page) but place PHP code where the content of your site should go. The template works by adding Joomla code into module positions and the component section in your template. Anything added to the template will appear on all pages unless it is added to one of these sections via the Joomla CMS (or customised code).
This page will show the bare-bones code ready for you to cut and paste into your own design.
Begin
A Joomla template begins with the following lines:
The first line stops naughty people looking at your coding and getting up to bad things.
The second line is the Document Type Declaration (DOCTYPE), which tells the browser (and web crawlers) which flavor of HTML the page is using. The doctype used above is HTML5, a newer version of HTML that is largely backwards compatible, but contains many new features. You should be aware that this will not work well in Internet Explorer 8 or earlier without a hack. You might want to investigate this situation and your clients' wishes before deciding on which doctype you want to use. However this is used in Joomla and higher.
The third line begins our HTML document and describes what language the website is in. A html document is divided into two parts, head and body. The head will contain the information about the document and the body will contain the website code which controls the layout.
Head
The first line gets Joomla to put the correct header information in. This includes the page title, meta information as well as system JavaScript. The rest creates links to two system style sheets and to your own style sheet (if it's named template.css and is located in the css folder of your template directory. So if your template is in http://www.mysite.com/templates/my_template/ then the css files will go in http://www.mysite.com/templates/my_template/css/).
Body Section
Amazingly, this will suffice! Yes, it's a very basic layout, but it will do the job. Everything else will be done by Joomla!. These lines, usually called jdoc statements, tell Joomla to include output from certain parts of the Joomla system. Note: you will need to ensure your menu is set to go into the 'top' module position.
Module Positions
Above, the line which says name='top' adds a module position called top and allows Joomla to place modules into this section of the template. The type='component' line contains all articles and main content (actually, the component) and is very important. It goes in the centre of the template.
Note: You can add your own module lines anywhere you want in the body, but you have to add a corresponding line to the templateDetails.xml file which sits alongside the index.php of your template.
End
Finish it off - one last bit:
Custom Images
If you want to add any images to the template you can do so like this:
Here the template variable will fill in the name of your template.
Custom CSS
You can add custom css like this:
Every file which is added must have a line in the templateDetails.xml file for the template, unless it resides in a sub-folder (which can be included in a element).
This leaves a final file of:
Testing the template
Find the template in the Template Manager, select it and click Default to make it the default template.
In Joomla! 1.5, your new template will show up immediately in the Template Manager, accessible via Extensions -> Template Manager.
+ In the Joomla! 2.5 series and later, you first need to tell Joomla! that you have created a new template. This feature is called Discover Extensions and can be accessed via Extensions -> Extension Manager -> Discover (i.e. the Discover tab). Click Discover (i.e. the Discover button) to discover your template, then select it and click Install to install it. Now your template should show up in the Template Manager (Styles), accessible via Extensions -> Template Manager.
Note you can create your template outside of Joomla and simply install it like any regular extension.
HINT: there are a couple of ways you can preview your index page as you put it together, either insert the styles into the head of the index page or directly link it to the style sheet you will be using temporarily. You can remove these links before packaging the file.
Packaging the template for installation
A directory with several loose files is not a convenient package for distribution. So the final step is to make a package. This is a compressed archive containing the directory structure and all the files. The package can be in ZIP format (with a .zip extension), in TAR-gzip format (with a .tar.gz extension), or in TAR-bz2 format (with a .tar.bz2 extension).
If your template is in a directory mytemplate/ then to make the package you can connect to that directory and use commands like:
- tar cvvzf ./mytemplate.tar.gz *
- zip -r .mytemplate.zip *.*
Note to Mac OS X users
Note to template developers using Mac OS X systems: the Finder's 'compress' menu item produces a usable ZIP format package, but with one catch. It stores the files in AppleDouble format, adding extra files with names beginning with '._'. Thus it adds a file named '._templateDetails.xml', which Joomla 1.5.x can sometimes misinterpret. The symptom is an error message, 'XML Parsing Error at 1:1. Error 4: Empty document'. The workaround is to compress from the command line, and set a shell environment variable 'COPYFILE_DISABLE' to 'true' before using 'compress' or 'tar'. See the AppleDouble article for more information.
To set an environment variable on a Mac, open a terminal window and type:
Then in the same terminal window, change directories into where your template files reside and issue the zip command. For instance, if your template files have been built in a folder in your personal directory called myTemplate, then you would do the following:
Conclusion
You should now have created a template that works. It won't look like much yet. The best thing to do now is start experimenting with the layout.